Help
You can either click on the link to open the Quick Order Guide, or you can right click and choose to save the document for viewing it outside the web browser.
| OVERVIEW: How to choose and buy products online? - Order by Template - Order by Product - Order by Keyword Shopping Cart Check out Detailed Instructions on how to customize your product My account
CHOOSING AND ORDERING A PRODUCT There are several ways to order a product: 1. ORDER BY TEMPLATE: You select a template that is like the custom text you want to order. The product will be assigned accordingly. 2. ORDER BY PRODUCT: By browsing through the catalog, choosing items from the categories and adding items to the cart. 3. ORDER BY KEYWORD: Type in an article no. or product code or product name The system will search the catalog for you and show you the matching products.
1. Click on Order by Template. Choose a category. You´ll see a range of templates, where even the imprint size is displayed. (If you´ve already saved templates as a registered user, you´ll find them in the tab marked "your templates") 2. Clicking on a template, brings you to a list of products with approximately the same size (plus - minus 10% of the imprint size of your chosen product). After selecting the product you want , you´ll be taken directly to the Custom Wizard, where you can design your textplate. 2. ORDER BY PRODUCT Click on the Order by Product" button . Click on the name of the category you want to buy. Choose a product from the appropriate category and click "order". There are two possible choices on products with individualized text plates:
There are also two possible choices for non-customizable products.
If you know the article number of the product you want to order, you can enter it at the ORDER BY KEYWORD Section.Enter the article no. or product name and click on "proceed". You´ll be redirected to the cart where you can add more items by using the functionality displayed at the bottom of the page.
How do I change the quantity in my order? On the shopping page, you can change the quantity of items in your order or delete an item. After you´ve made your changes, click "update cart" to see your revised total How do I remove a product from the order? You can delete an item from the Shopping Cart by clicking on the 'remove' link beside the subtotal. After making your changes, click "update cart" to see your revised total. How to return to the Shopping Cart page? You can return to this page by clicking the Cart button in the top navigation bar. How to add more products to the Shopping cart? When you are on the Shopping Cart page, you can continue shopping by clicking the "continue shopping" button or the home button. This will take you to the top level of the catalog. Each time you click the "order" button, you will be taken to the Shopping Cart page and the items will be saved. Proof your order carefully! How to complete an order? If all items are added to the cart already and you´ve entered the correct quantity (remember to update the cart), then just click "check out" (as a registered user) to get to the check out area. As an anonymous user you´ll be redirected to the registration area before you get to the check out. After you register you'll be brought back to your order and to the check out area.
Check out Again you can maintain your account here. Furthermore it´s your last chance to remove items from the cart. Please use your Drop Down Box to choose the shipping method. At the bottom of the page you can define billing options.
Detailed Instructions on how to customize your product Create a layout You´re able to create your personal text plate on this page. You can have a look at your modifications by clicking on the "update preview" button. By using the drop down box, you can adjust the size of the preview . On some products you have the choice to change the product color or any other attribute by clicking "choose" (on the left hand side). Tthere may also be a "next smaller" and a "next bigger" button. A click on one of these buttons will automatically redirect you to the next bigger/smaller product of the same product familiy. Please check if the variation is the right one. Depending on the product there is a multitude of functions. If you switch between the functions (tabs) the layout will be saved automatically and the preview will be updated.. Enter Text enter font, fontsize, position and options like bolt, italic and underlined here. A page with examples of fontsamples will appear if you click the "font samples" link. Spacing You can positon you text horizontal and vertical here. (for example: -3 pts or 10 pts..) Ruled Lines Allows direct vertical and horizontal positioning of lines. Borders Generate borders in different strengths and forms. Graphic Upload a logo or graphic from local harddrive here. It is important that the file is a Bitmap (.bmp). If you´ve finished creating your template, click on "update preview" again and and hit order after that. On the next page it´s the last chance for you to check your template. If you want to make changes, you can return to your last version of the template by click the "back" button (inside the shop, not in your browser). As a registered user you´re also able to save your template with any name you want. You can use them for further orders. Choose the correct options for your product You can choose the definable variation for the product on this page. If you´d like to choose another variation, but you´ve already started to create your template. If the point is on the correct variation, it´s marked in terms of colour. To get back to the "edit template" page, please click the "back" button inside of the shop. (press the browser´s back button in no case - otherwise the choice may be lost) My account Can't remember your password? Click on "lost password" on the welcome page and enter your user ID. You will receive an E-Mail with your password after that. This is not avaiable for ariba users. Can't remember your user name? Click on the "lost password" button and send an e-mail to the address shown there. Your user name will be e-mailed back to you. This is not avaiable for ariba users. Maintaining your account and changing your password: Just click "account" in the menu bar. You can change your password, update your name and even enter separate billing and shipping addresses. This is not avaiable for ariba users.
FAQ - Frequently asked questions How does the product search work? You can search for keywords throughout the site. Simply enter a keyword in the search box. Then by clicking on the product keyword search results, you will be taken to the corresponding product. Then simply proceed with your order. Where to find previous orders? (order history) Click on "Order History" in the menu bar. Here you can review all previous orders, and even order again from them.
We make full use of Secure Sockets Layer (SSL) technology, which is supported by the vast majority of browsers on the Internet. This technology automatically:
What´s the feature of the week? The feature of the Week is a currently promoted product . It can appear: on the Home Page. If you are a registered user, this promotion may be targeted to you. Just click on the link to add the item to your Shopping Cart. Note: If you have an account, make sure you´re logged on before you start browsing through the catalog. Registered users have access to special prices and also may choose from a larger product line. |
 |
Easy replacement of the inkpad |
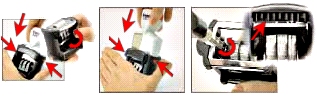 |
1. image: Setting the
date |
 |
Easy usage: Typomatic Professional Line |
 |
Setting text band (5117) |
| ||
 |
Setting the date to the height of text plate. | |
 |
Classic 1117: Select a text and turn to setting number in window - the selected text is ready for stamping. | |
